
やっほぉぉーーー!!
ついにYouTubeやろうぜ!!ブログも3本目です。
かなりYouTubeYouTubeしてきた(?)んではないでしょうか?
今回は動画にコメントを付ける、翻訳を付けるやり方を簡単に紹介したいと思います。
題して
「動画にコメント付けたらかなりそれっぽくなる件」です!
行ってみましょう!!
- Vrewとは?
- 何ができるの?
- 自動で文字が出てくるよ!!
- 手動で文字の打ち換えが簡単にできる。
- 文字の調整、トリミングが簡単
- しゃべってない部分を一括削除が最高にすごい
- 動画として出力できる
- 逆にできないこと
- まとめ
- VREWソフトで作った他の動画はこちら!!
今は便利なものがたくさん出ています。
無料で使いやすいものを厳選した結果・・・・
Vrewです!これがマジでスゴイというか、初心者におすすめなのではないでしょうか?
私自身が初心者なので、これが一番シンプルにわかりやすかったのです。
Vrewとは?
字幕を作成するソフト。
ウィンドウズ対応。PCだけみたい。
本当に簡単にできるのでPCの持ってる方はこちらでの編集をオススメします。
何ができるの?
ソフトを使用して動画編集を文書編集のようにできる。
これがもうマジでそうなのよ。
普通に記事を書いてるぐらいで文章が打てる。
そして文字のサイズ、雰囲気もワンクリックで変更が可能。
複雑なことはできないが、シンプルで使いやすい。
自動で文字が出てくるよ!!
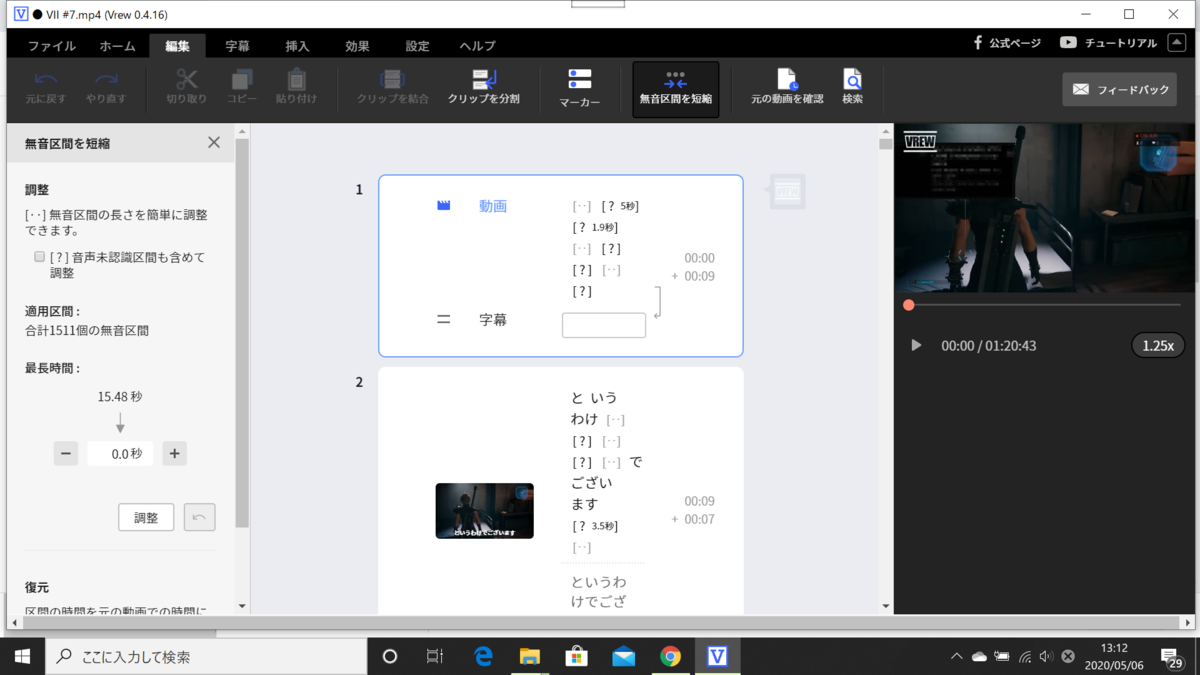
▲こんな感じで自動で文章が出てくるわけ。(画面中央右側)
人工AI技術で自動で字幕を出すことができる。
つまり何もしなくても動画の下部にしゃべってる内容が表示されるようになるわけ。めちゃくちゃ便利!!
だけど・・・・・明確にしゃべっていないと変な文字がでます
それでもくっそ便利に感じます。
手動で文字の打ち換えが簡単にできる。
うまく文字が表記されていない場合は手打ちで簡単に編集ができる。
動画が文字で区切られている
自動で文字と自動でカット割りが編集される。
カット割りというか、字幕が何秒表示されるか、音声認識と合わせて形成されているようで、一言が長すぎて画面に文字のサイズによっては入りきれない場合もある。
例えば
「はいどうもこんにちは!ピカ〇兄さんです!」
まで入っている場合、文章が長すぎて画面に入りきれない!!そんな場合はエンターキー一発で区切ることができる。
「はいどうもこんにちは!」
「ピカ〇兄さんです!」
と言うような感じだ。こういうのもめちゃくちゃ簡単にできる。
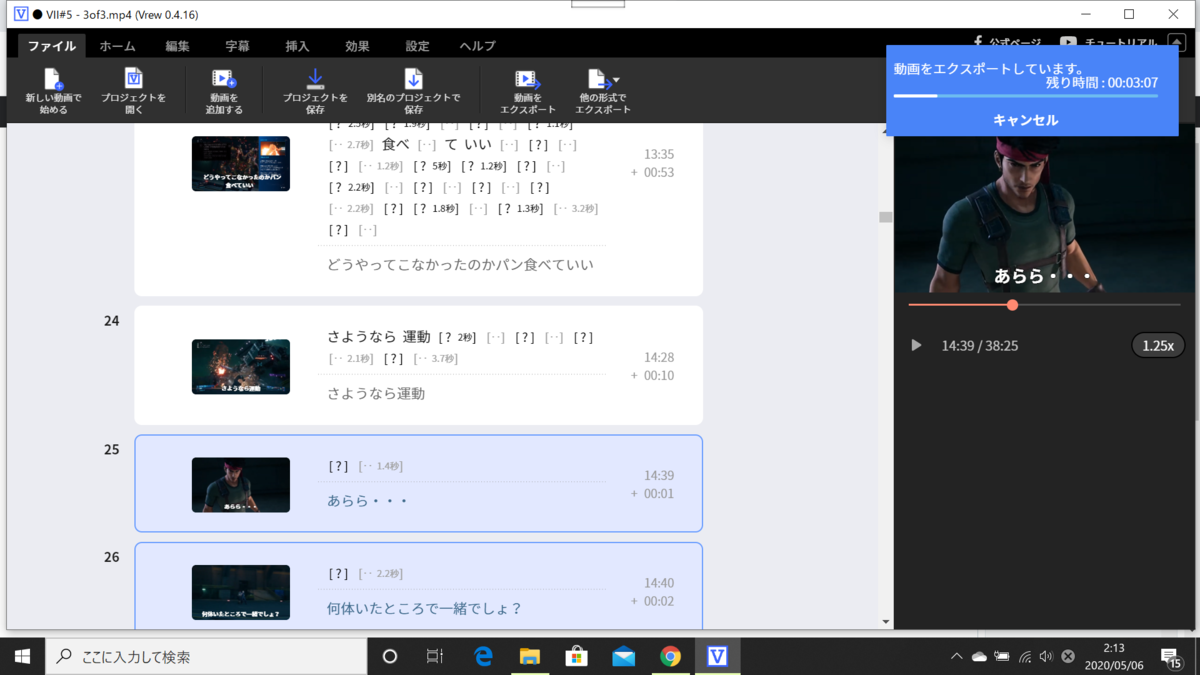
▲左側の数字24,25,26のように自動区切られている。場合によって区切りを増やすことも減らすこともできる。早口のシーンをバババババと表示変えすることもできるんだけど・・・・ワンシーンで200カットくらい行くときもある。
>>下部に載せている嫁が早口でしゃべるシーンは結構見てても面白い。
文字の調整、トリミングが簡単
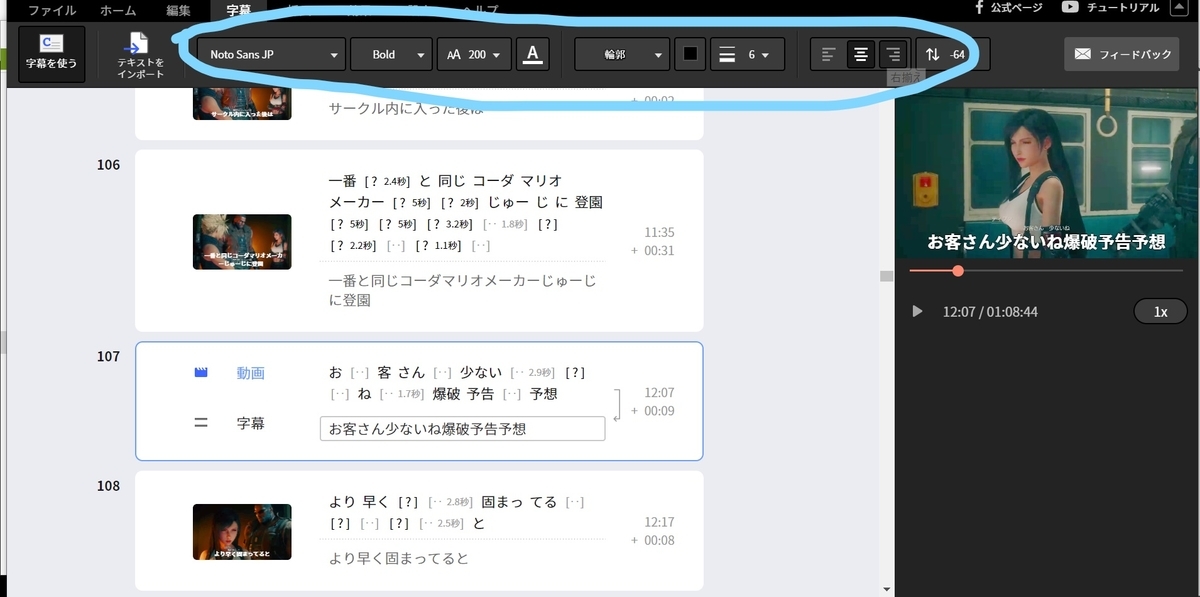
▲枠部分のところでワンタッチ変更ができ、右に映像が出力されるのでめちゃくちゃ理解しやすい。
☑文字のサイズ、文字の枠、文字の色など簡単に調整することができる。
☑1行だけでなく、2行、3行と行数の変更も簡単にできる。
☑音声認識で自動で文字をおこしてくれるのだけど、音声がかぶっていたりすると聞こえている内容と文字、そして文字の出るタイミングが合わない場合でも細かく編集することができる。
☑ トリミングが簡単にできる。音声で区切っているようで、いらない箇所をデリートキーで簡単に消すことができる。
しゃべってない部分を一括削除が最高にすごい
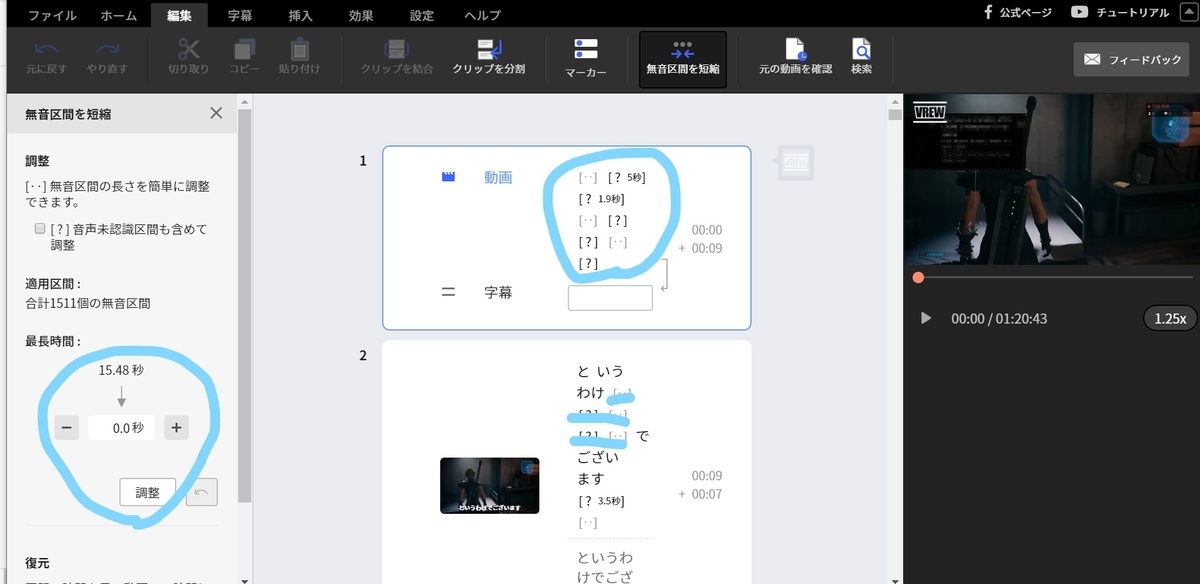
写真の左の〇部分。沈黙の時間など設定できる。
右側の〇部分の[・・・]や[ ? ]などが沈黙の部分。
この辺を自動でトリミングしてくれる。すごない?
▼必要な部分だけ残して編集するとこうなる。YouTubeでよく見る奴ができた。気がする。
動画として出力できる
動画出力ができるので、スマホからの動画でも簡単にYouTubeに載せれる動画にすることができるんだけど・・・・
字幕をつけたシーンだけ出力できる
これがとっても便利な気がする。
1時間の動画をトリミングして10分に~となになると全部を編集しないといけない。
1時間のうちのワンシーンだけ欲しい!というときにめちゃくちゃ便利。便利すぎる。
動画の中の一部だけを出力することができる。
ジェシーほんまなんかゴメンと思ったシーンはこちら▼#FF7Remake #ここで寝るっていう選択肢は鬼じゃね#いつまでも待ってくれるイイ女#この後まさかまた夜まで待たされることになるなんて#ゲーム実況 pic.twitter.com/zpulCvJgVR
— ピカ◯兄さん@ F F7Rおもしろい (@machiotablog) 2020年5月4日
▲こんな感じで1部分だけを出力できるので時間短縮できる。アぁー便利。ワロタ。
他にもいろいろな機能があるっぽい
知らんけど!まだまだ完全に使いこなせるわけではないけど、完全に初心者の私でも作成できるということはもはやだれでもできる。ということだな。
別の動画の追加、画像の追加などできる。
逆にできないこと
できないことも(現時点で)わかってるほうがいいよね☆
テロップを入れる×
あくまでこのソフトは字幕を入れるソフトなので、テロップを別に入れることができない。どこかにずっとタイトルを表示するとかはできない。
字幕なのだ。テロップはできないっぽい。
音楽を追加する×
音楽を入れる機能はないので、挿入できない。
また別の音声を入れるなどもできない。
動画の追加はできない×
動画中に別の動画を追加(挿入)することはできない。
動画内で動画をくっつけれない。
動画+動画はできる。
映像フィルターは全部変わる
一部だけ雰囲気変えたい、ワンシーンだけフィルターかけたい。
できねぇぇ!!一つ変えると全部変わる。
フィルターは複数用意されており、また%もきめられる。
だたし、全映像変わるので一部だけとかできん。演出としては使えないっぽい。
まとめ
いかがだったでしょうか?
いろいろ触ってみたけど、現在のことろ、無料で使いやすいのはこのアプリだと個人的には思います。この使いやすさがあって、初めてYouTubeにコメント付けよう!って思いましたもの。
このアプリ以外だと全然使えないというか複雑すぎてもう思考が追い付かないよ。
めちゃくちゃ使いやすいのでオススメです。
あくまでも字幕のアプリのため、動画作成特化してるわけではないようです。
私の場合だと、この字幕のアプリでコメントを編集したあとに、imoveで音楽の追加して完成系としています。
いやぁー動画作成も本当におもしろいです。
是非、この機会に作成してみませんか? 何か新しいものが見つかるかもしれません!!
VREWソフトで作った他の動画はこちら!!
▼コメントを入れるだけでもう全然違います。一気に面白さは上がったんではないでしょうか?アクセスはありません。そこのあなた!アクセスしていいんやでぇー!
▼こちらは黙った部分などトリミングしたバージョン。vrewソフトのみ使用して作成しています。
いやぁー動画作成って本当におもしろいですよね。
是非、この機会にやってみましょう!!
おわり!!
超初心者がゲーム実況動画を投稿するには?はこちら▼
